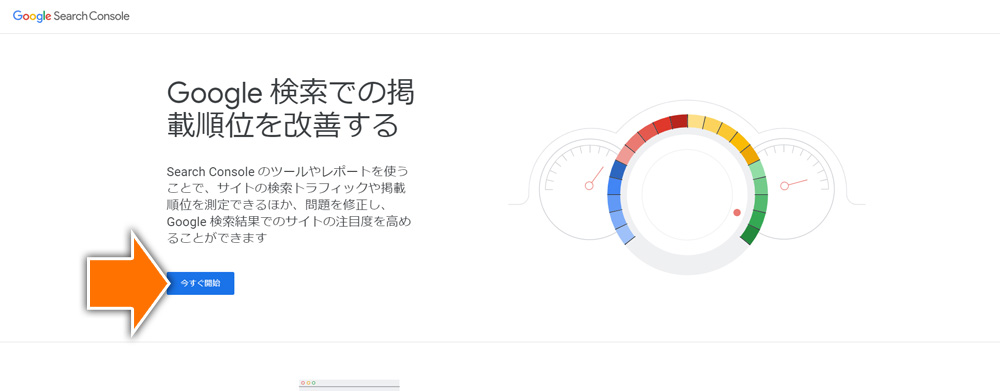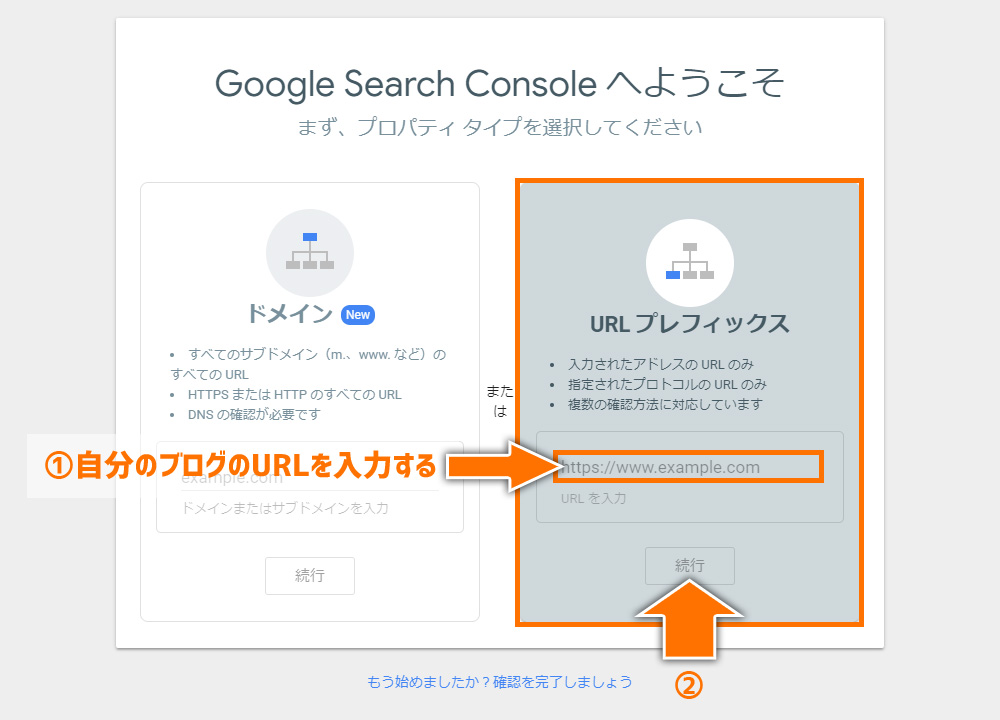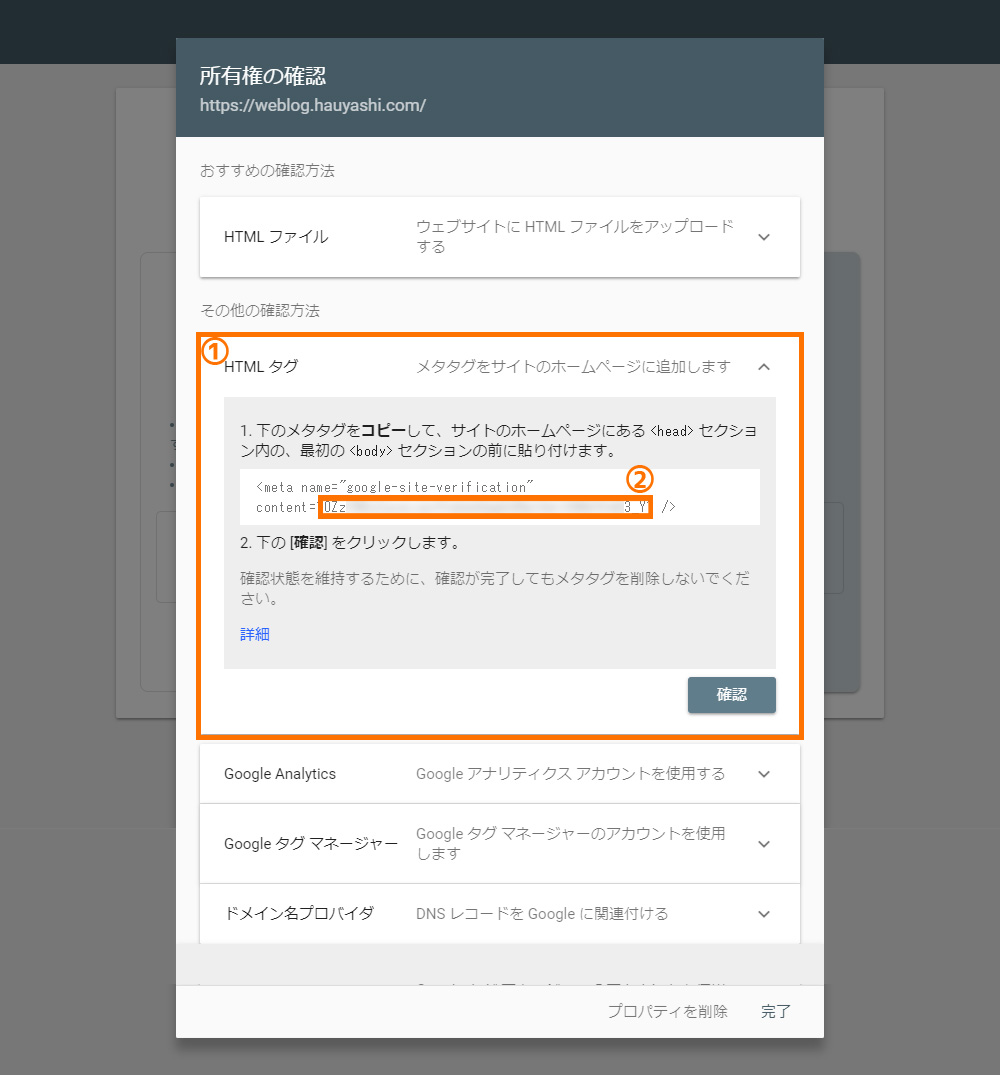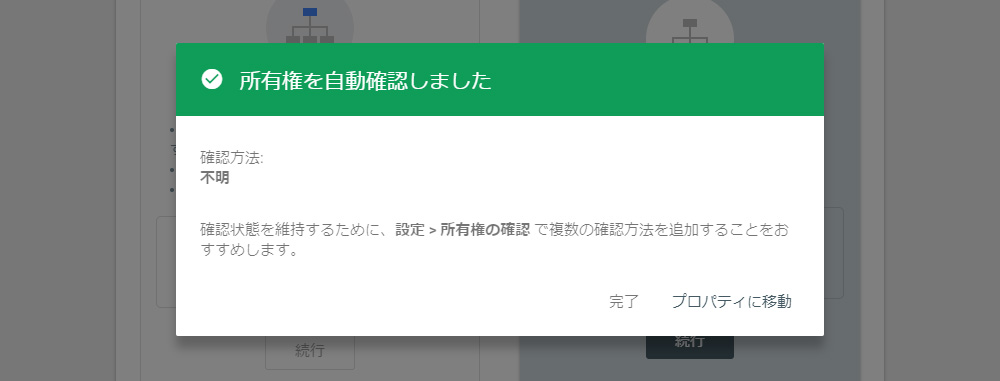ブログを運営していくと
「自分のブログを読んでくれる人って、どんな検索ワードを入力しているのだろう?」
と思う場面に何度も遭遇します。
そんな悩みを解決してくれるのが
Googleサーチコンソールは、「Googleアナリティクス」と同じ、あるいはそれ以上に重要なアクセス解析ツールです。
導入方法はそこまで難しくありません。
この記事でご紹介する手順通りに作業を行えば10分くらいで終わらせられます。
今はよく分からなくても後々その重要さに気が付くので、とりあえず設置しておきましょう!
Googleサーチコンソールとは
- ページのクリック数
- クリック率
- 掲載順位
- 検索ワード
などを調べることのできる無料ツールです。
これらの情報が見られることで、自分のブログの特性が判明したり、ユーザーの検索対策(専門用語で「SEO対策」という)を行うことができます。
Googleサーチコンソールの設定手順
Googleアカウントにログインする
Googleサーチコンソールのトップページにアクセスします。
Googleアカウントへのログインページに移動するので、ログインをします。
アカウントを持っていない方は、新規登録を行ってください。
ブログのURLを登録する
- ① 「URLプレフィックス」を選択し、ブログのURLを入力します。
- ② 「続行」ボタンをクリックします。
所有権を確認する(1)
- ① その他の確認方法から「HTMLタグ」を選択します。
- ② 「content=” (文字列) “」となっている (文字列) の部分をコピーします。
続いて、WordPressの管理ページを開いて設定を行います。以下の2つの方法のうち、どちらかの方法で所有権の確認を済ませます。※サーチコンソールのページはあとで使います。ページを閉じないでください。
所有権の確認方法① 「Cocoonテーマ」でサーチコンソールを設定する方法
Googleサーチコンソールの設定方法はいろいろありますが、まずは当ブログでオススメしたテーマ「Cocoonテーマ」を利用している方に向けて説明いたします。
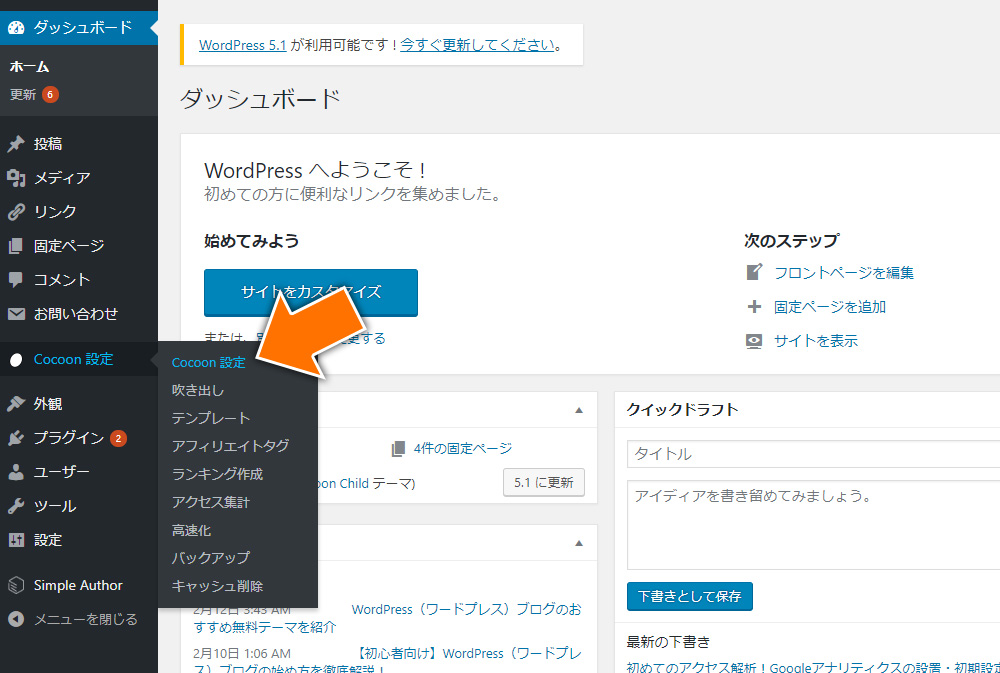
左側のメニューから「Cocoon設定 > Cocoon設定」の順でクリックします。
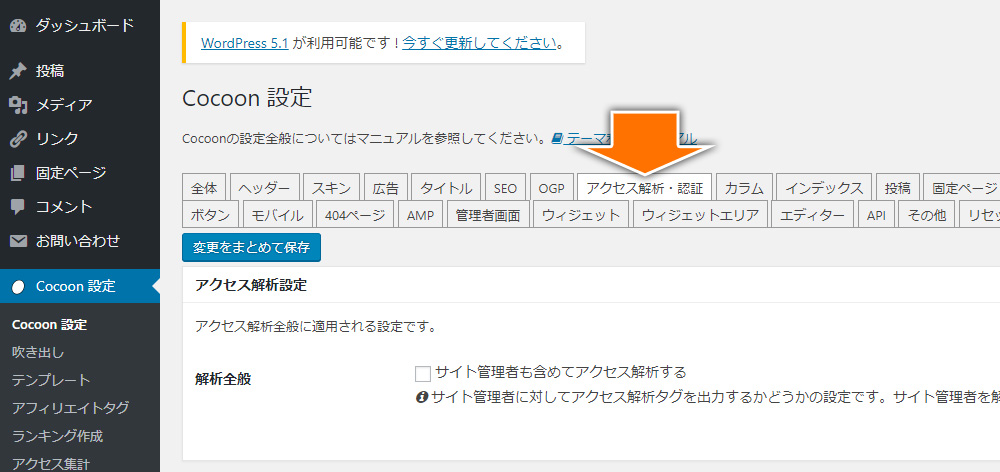
Cocoon設定ページの上部にある「アクセス解析・認証」をクリックします。
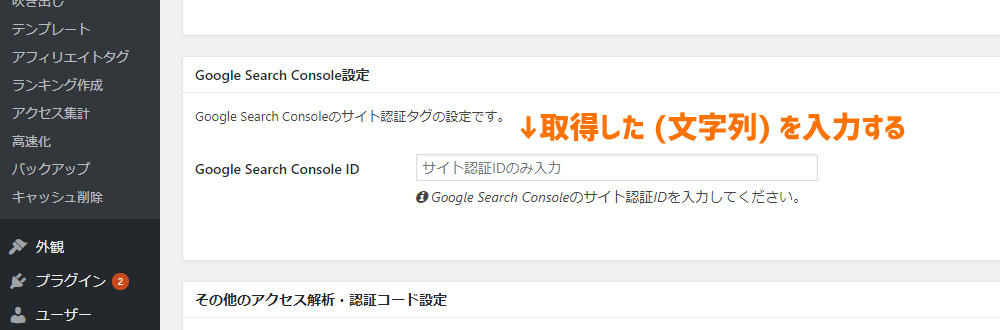
下の方へスクロールすると「Google Search Console設定」という項目があります。
ここに先ほどコピーした(文字列)を入力します。
入力が完了したら、ページの上部もしくは下部にある「変更をまとめて保存」ボタンをクリックします。
所有権の確認方法② プラグイン「All in one SEO」でサーチコンソールを設定する方法
Cocoonテーマを利用していない方は次の方法で所有権の確認を行います。
Googleアナリティクスの設定方法の時にインストールしたプラグイン「All in One SEO」の設定画面を開きます。

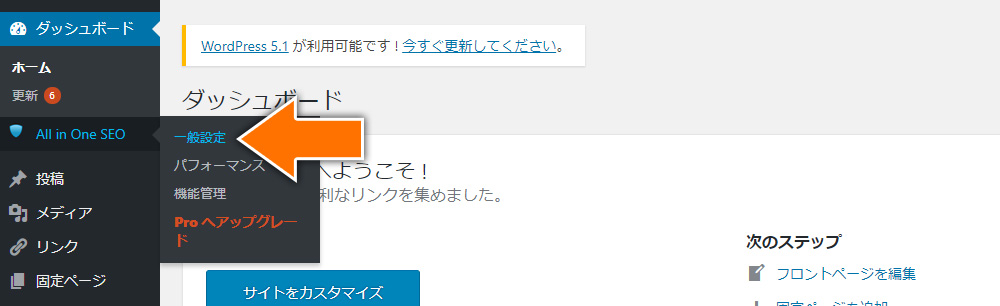
右側のメニューから「All in One SEO > 一般設定」の順でクリックします。

ページを下の方にスクロールすると「ウェブマスター認証」という項目があります。
- ③ その中の「Google Search Console」に②でコピーした文字列を貼り付けます。

入力が完了したら、ページの一番下にある「設定を更新」ボタンをクリックします。
所有権を確認する(2)
閉じずに開いておいたGoogleサーチコンソールのページに戻ります。
- ④ 「確認」ボタンをクリックします。
所有権の確認が完了
これでGoogleサーチコンソールへの登録が完了しました。
お疲れさまでした!
まとめ:Googleサーチコンソールを活用してアクセスアップにつなげよう!
ブログを更新していき記事を読んでくれる人が増えて来ると、アナリティクスの重要さが分かってきます。
今はよく分からなくても登録しておけば、後々、使い道が分かってくるのでとりあえず登録しておきましょう。
Googleの公式ツールなので、Google検索で上位を狙いたい方は尚更必要不可欠です。