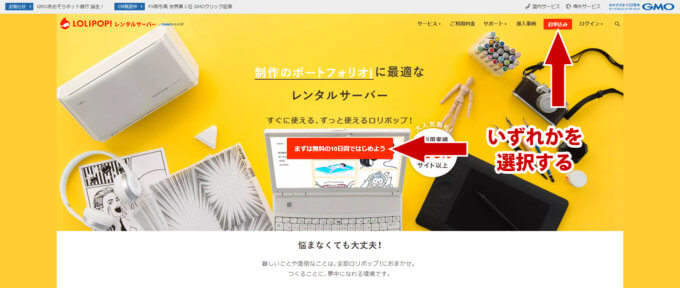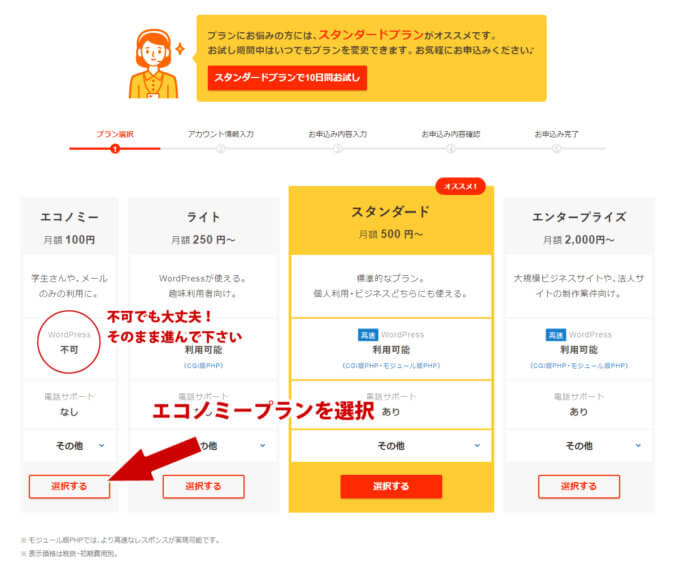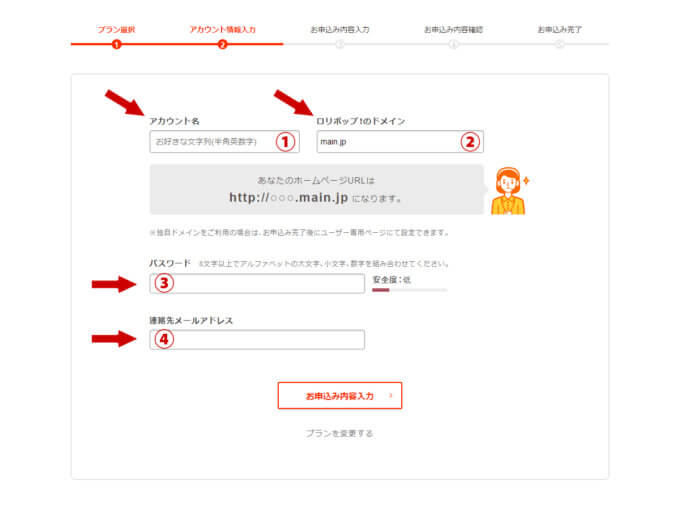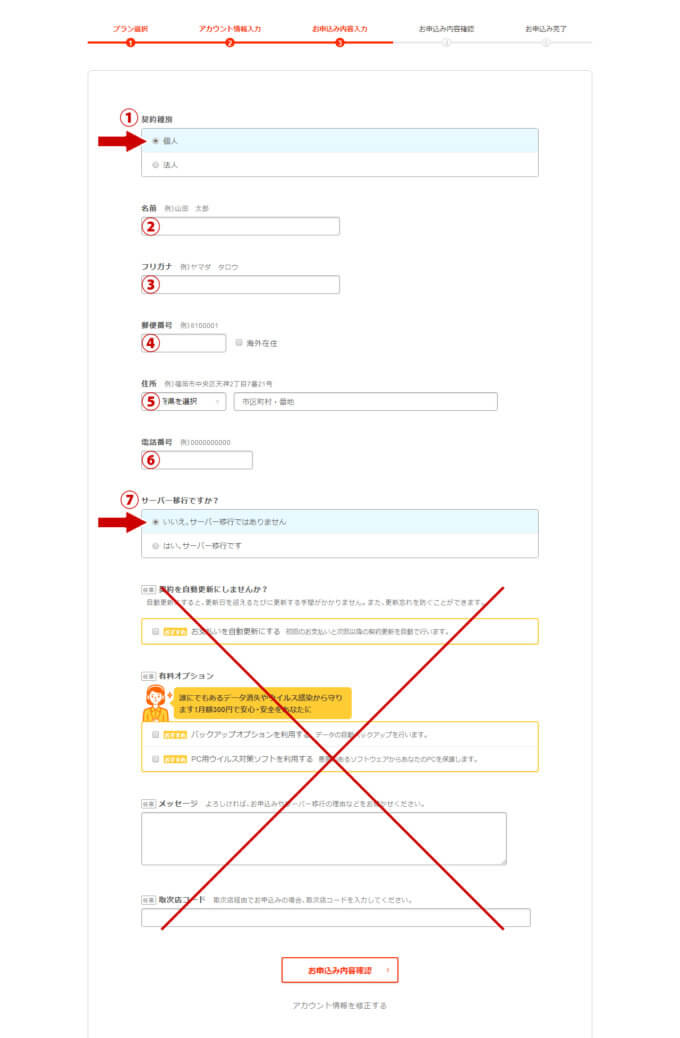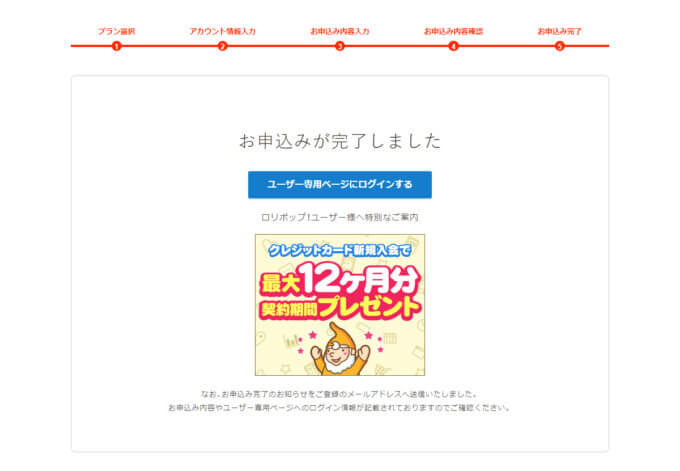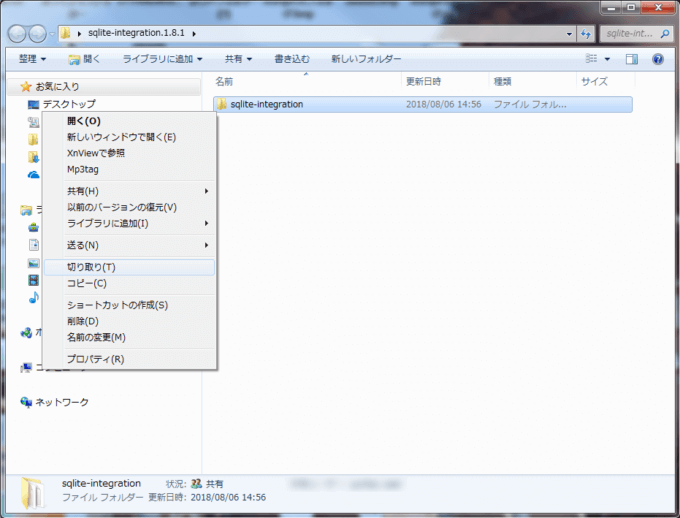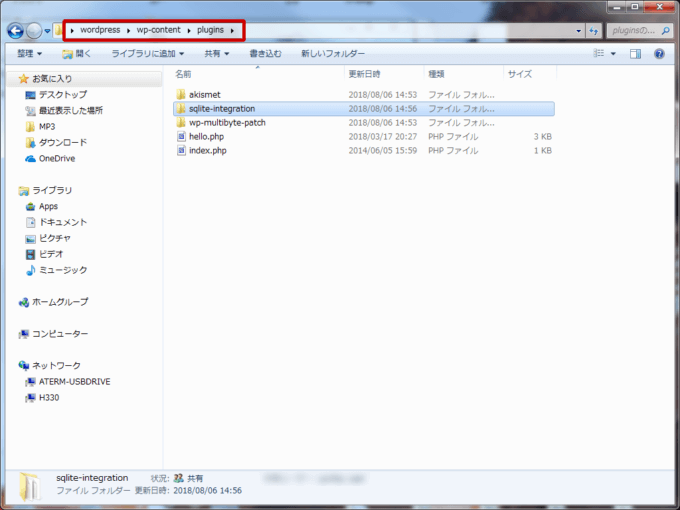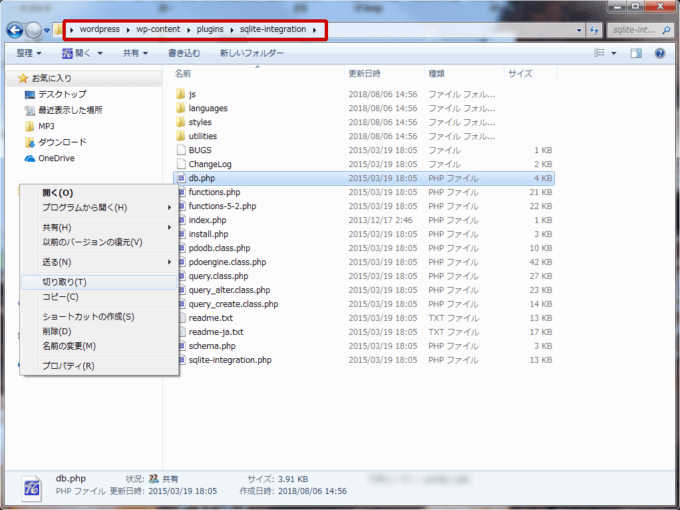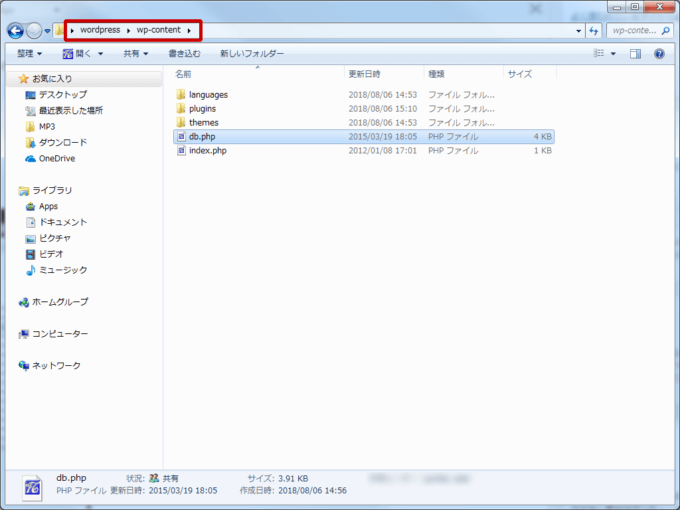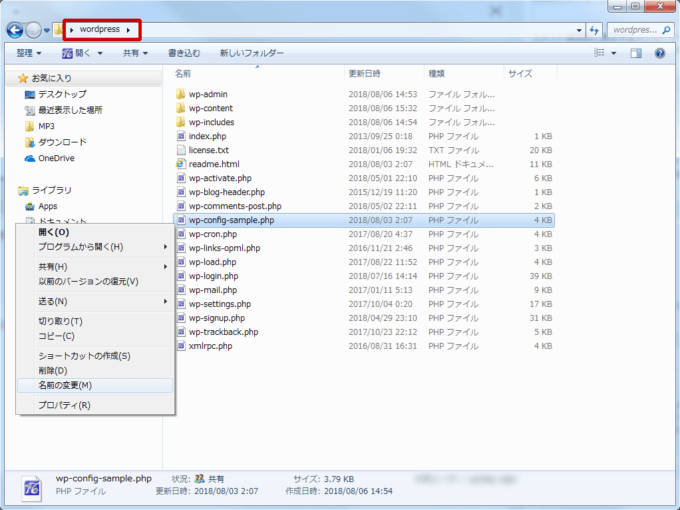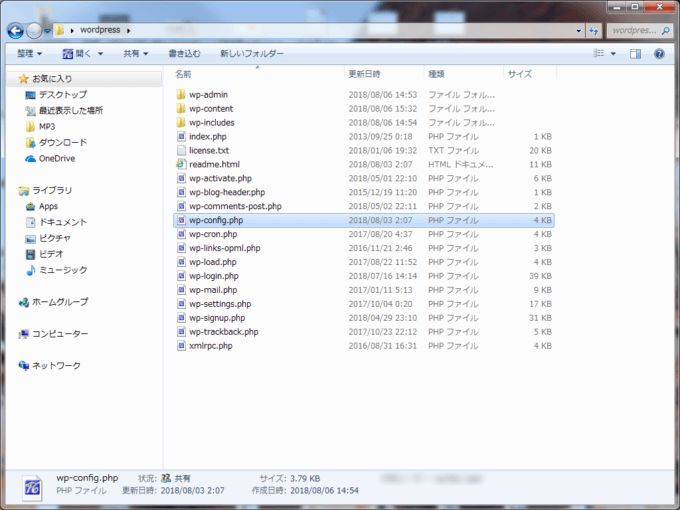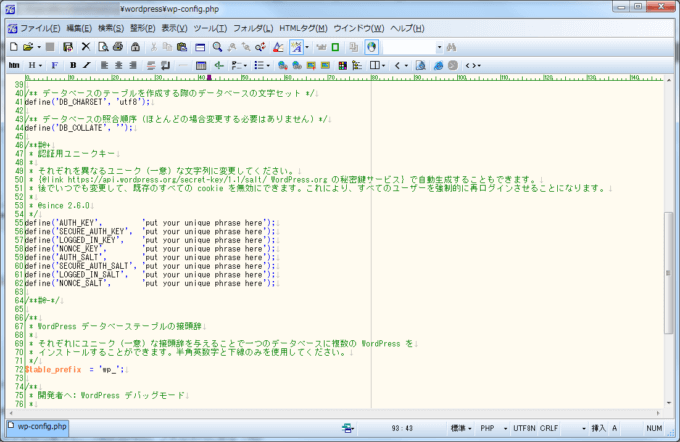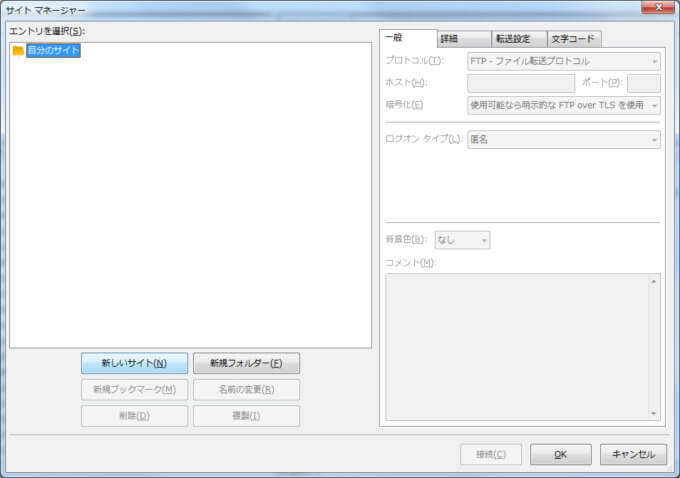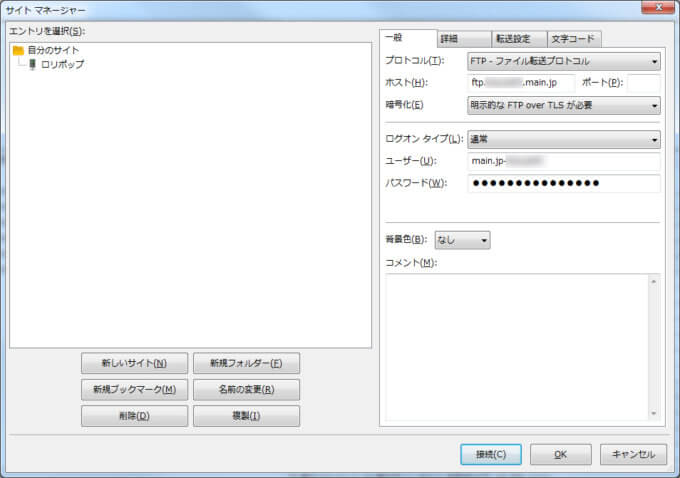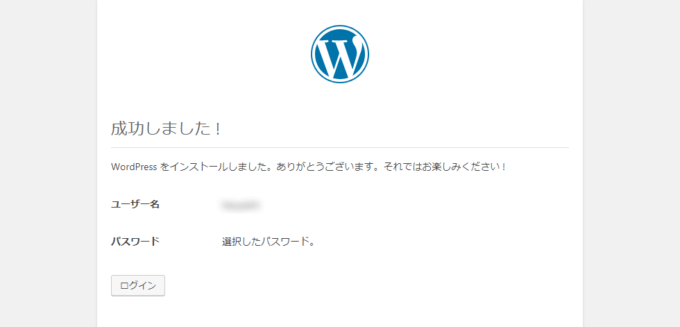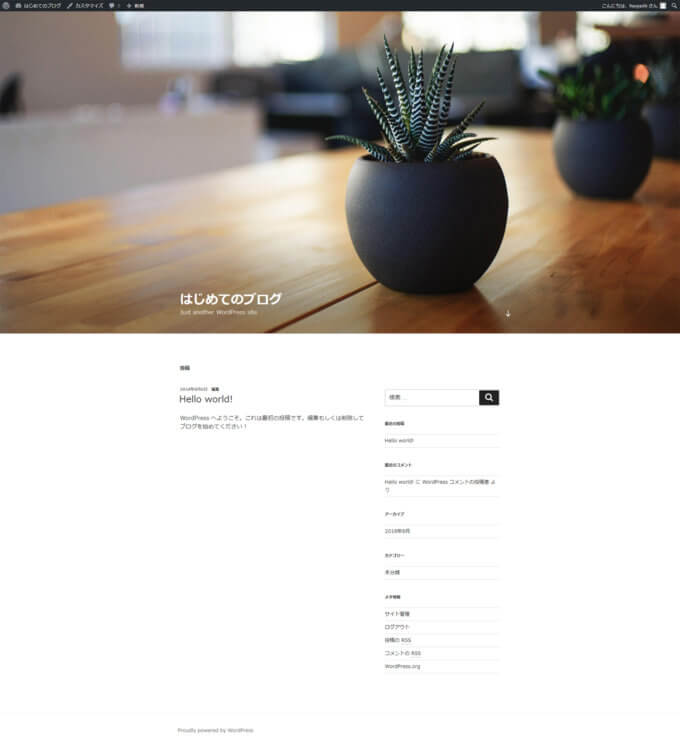ロリポップ!のエコノミープラン(旧・コロリポプラン)を利用して、月額100円でワードプレスを動かす方法をご紹介いたします。
当サイトも利用している人気レンタルサーバー「ロリポップ」には、4つのプランが設けられています。
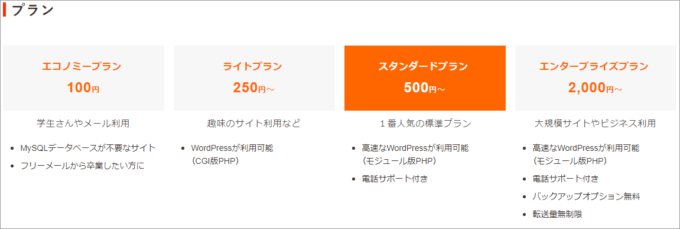
月額100円「エコノミープラン」、250円「ライトプラン」、500円「スタンダードプラン」、2000円「エンタープライズプラン」の4種類。
公式サイトに記載されている上記の表を見ると、ライトプラン・スタンダードプラン・エンタープライズプランには「WordPressが利用可能」と書かれていますが、
それに対して、エコノミープランにはWordPressの文字はありません。
ロリポップには「簡単インストール」機能というものがあり、ブログタイトル等の必要事項を入力してボタンを数回押すだけでワードプレスのインストールが完了するという便利なものです。
この機能は、ライトプラン・スタンダードプラン・エンタープライズプランを契約した人だけが利用できるもので、100円のエコノミープランではこの機能を使うことができません。
エコノミープランで使えない理由は、ワードプレスを動かすシステムに「MySQL5」というものを使うのですが、エコノミープランでは「MySQL5」自体を使う権限がないからです。
そのため、エコノミープランではワードプレスが使えない、となっているのですが…
実際には “エコノミープラン” でもワードプレスは動かせます。
「SQLite」でWordPressを動かす
実は「MySQL5」の変わりに別のシステムを使ってワードプレスを動かす方法があります。
それはエコノミープランでも利用することができる「SQLite」というシステムを使います。
この方法は、ワードプレスをインストールするまでに色々と手順を踏む必要があるので少々大変に思うかもしれませんが、一度設定をするだけで今後は100円でWordPressを運営できるので、やって損は無いと思います。
仮にスタンダードプランを1年間契約すると250円×12ヶ月で3,000円掛かりますが、エコノミープランだと100円×12ヶ月で1200円となり、1年で1,800円もお得になります。
この浮いた1,800円を使って、独自ドメイン(自分専用のURL)を取得することもできるので、ラッキーハッピーです。
ロリポップ!サーバーのエコノミープランを契約する
それでは、実際にエコノミープランにWordPressをインストールする方法をご紹介いたします。
「まだロリポップを契約していない」「これからロリポップを契約するよ」という方に向けて、まずはロリポップサーバーの契約方法についてご紹介いたします。
ロリポップ!![]() の公式サイトを開いて、エコノミープランを契約しましょう。
の公式サイトを開いて、エコノミープランを契約しましょう。
この期間中であれば、解約をしても料金がかかることは一切ありません。
使い勝手を試したい方や動作の確認をしたい方は、とりあえず登録をして、気に入らなければ10日以内に解約をしましょう。
サーバー契約手順1:ロリポップ!(LOLIPOP!)に申し込みをする
まずはロリポップ!![]() の公式サイトにアクセスします。
の公式サイトにアクセスします。
1. 「お申込み」もしくは「まずは無料の10日間ではじめよう」をクリックします。
2. エコノミーの欄にある「選択する」をクリックします。
3. ①から④の項目を入力・設定します。
【①アカウント名】
お好きなものを入力してください。
ここで入力した文字がURLの一部になります。
【②ドメインの選択】
あらかじめ決められたドメインから、お好きなものを選択して下さい。
ここで選んだものがURLの一部になります。
どれがいいか決められないという方は「main.jp」が無難かと思います。
【③パスワード】
ロリポップの管理画面に入るためのパスワードを決定します。
お好きな文字列を入力して下さい。
【④メールアドレス】
ご自身のメールアドレスを入力して下さい。
4. ①から⑦の項目を入力・設定します。
【①契約種別】
ご自身にあった項目を選択してください。
基本的には「個人」を選択すればOKです。
【②名前】【③フリガナ】【④郵便番号】【⑤住所】【⑥電話番号】
ご自身のものを入力してください。
【⑦サーバー移行ですか】
新規の申し込みなので「いいえ」を選択します。
【★任意の項目】
任意と書かれた項目は特になにもしなくてOKです。
5. 入力内容を確認します。
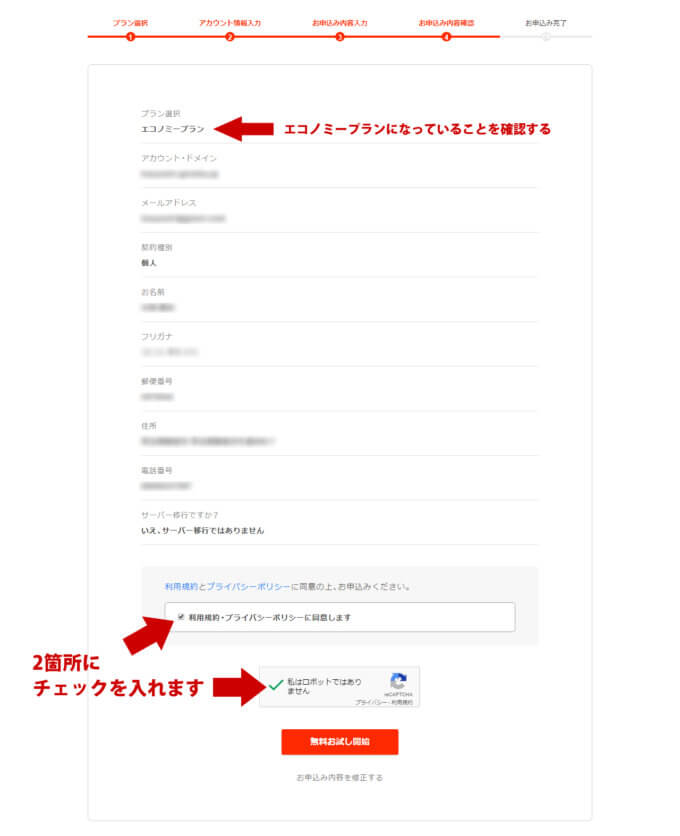
今まで入力した内容の確認画面です。
正しく入力されていることを確認して下さい。
内容の確認が終わったら、矢印で示した2箇所にチェックを入れて、最後に「無料お試し開始」をクリックします。
6. 申し込み完了です。
念のため、実際に登録が完了したことを確認してみましょう。
「ユーザー専用ページにログインする」をクリックして、ロリポップの管理画面を見てみましょう。
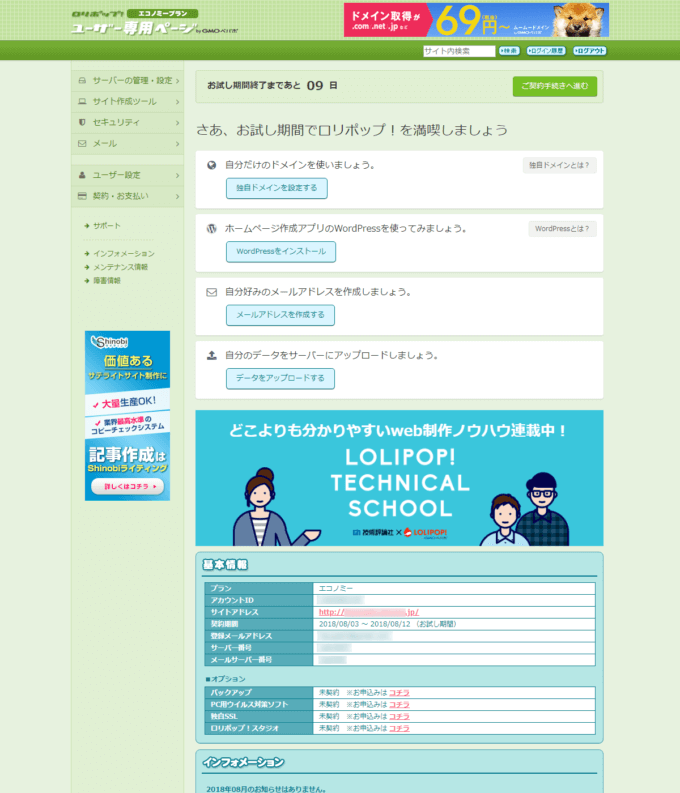
こちらがロリポップの管理画面です。
ページ上部にはお試し期間の残り日数、下部には基本情報が表示されています。
申し込みが完了した直後なので、既にログインが行われている状態になっています。
(※ログインができていない状態の場合は「ユーザー専用ページ」からログインを行ってください。)
サーバー契約手順2:料金を支払う
10日間の無料お試し期間が終了する前に、サーバー料金の支払いを行いましょう。現段階では仮契約の状態なので、料金を支払うことで本契約となります。
無料期間中に料金を支払っても無料期間が終了してからの本契約となるため、早めに支払おうが、ギリギリに支払おうが損はしないので、忘れないうちに支払っておくのがいいでしょう。
サーバーの支払いはユーザー専用ページから行います。
まずはロリポップ!にログインをしてください。
ユーザー専用ページにログインできたら、メニューの「契約・お支払い」から「サーバー契約・お支払い」を選択します。
サーバー契約・お支払いページ
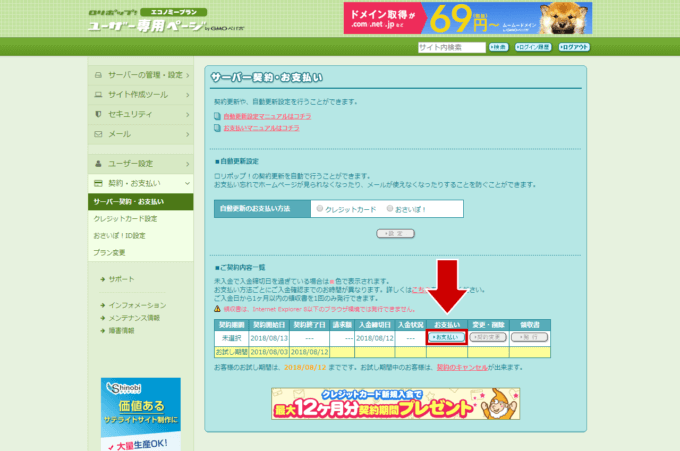
「サーバー契約・お支払い」ページを開いたら、矢印で示したお支払いボタンを押します。
料金お支払いページ
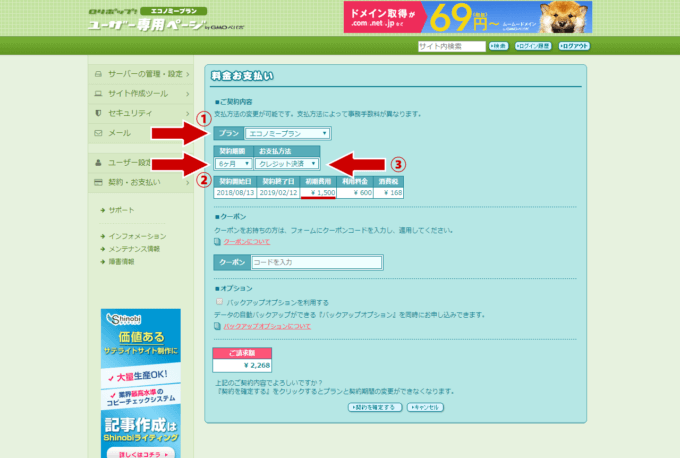
「①プラン」「②契約期間」「③お支払方法」を選択して、「契約を確定する」を押します。
私の場合は、6ヶ月更新・クレジットカード支払いにしています。
契約を確定して、支払方法別に料金を支払ったらOKです。
これでサーバーの契約が完了しました。
ロリポップのエコノミープランにWordPressをインストールする
wordpressインストール手順1:必要なプログラムファイルをダウンロードする
以下に記載する2つのプログラムをリンク先のサイトからダウンロードします。
1. 「WordPress」をダウンロードする
WordPress公式サイトからWordPressをダウンロードしてください。

「WordPress 4.9.8 をダウンロード」と書かれた青いボタンをクリックし、ダウンロードしてください。
(※ 4.9.8の部分は変わることがあります。表示されているものをダウンロードしてください。)
ダウンロードが完了すると「wordpress-4.9.8-ja.zip」という名前のファイルがダウンロードされているので、これを解凍します。
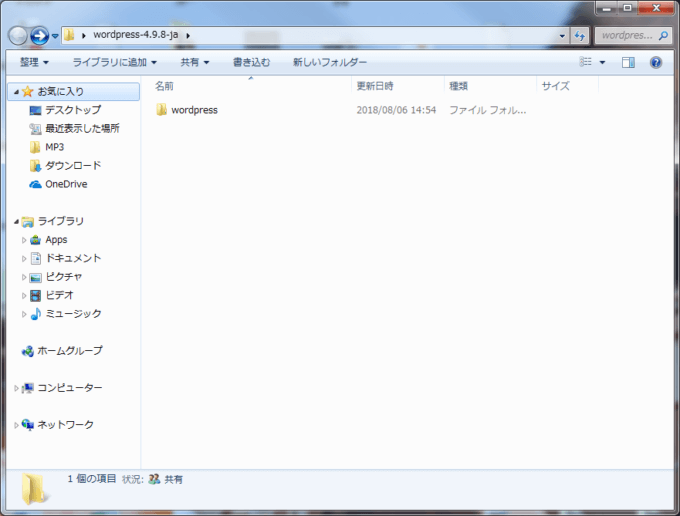
これを解凍すると「wordpress」というフォルダが入っています。
2. プラグイン「SQLite Integration」をダウンロードする
WorPressをSQLite環境で動作させるためのプラグイン「SQLite Integration」をWordPress公式サイトからダウンロードしてください。
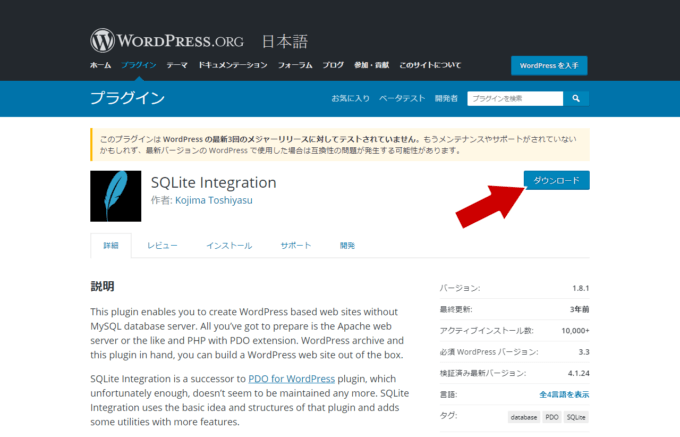
「ダウンロード」と書かれた青いボタンをクリックし、ダウンロードしてください。
ダウンロードが完了すると「sqlite-integration.1.8.1.zip」という名前のファイルがダウンロードされているので、これを解凍します。
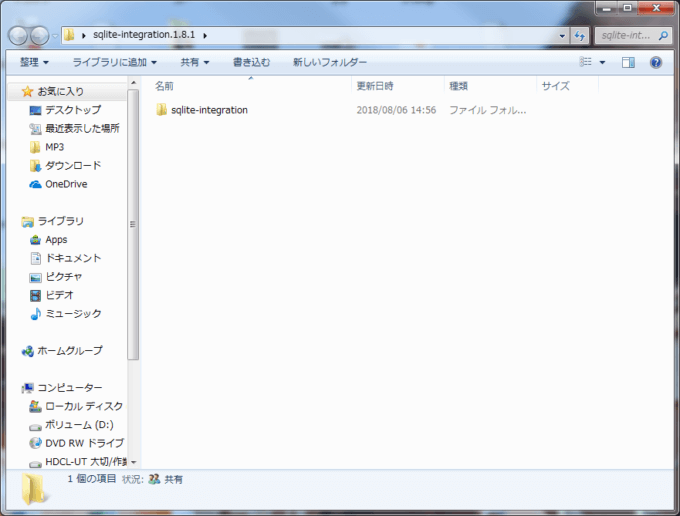
これを解凍すると「sqlite-integration」というフォルダが入っています。
wordpressインストール手順2:ダウンロードしたファイルを移動・修正する
WordPressインストール手順手順1で用意した「wordpress」と「sqlite-integration」の2つのフォルダを使用します。
1. 「sqlite-integration」フォルダを移動させる
「sqlite-integrationフォルダ」を
「wordpress > wp-content > plugins」の「pluginsフォルダ」内に移動します。
これで「pluginsフォルダ」の中に「sqlite-integrationフォルダ」を移動することができました。
場所が「(略)\wordpress\wp-content\plugins\」となっていればOKです。
2. 「db.php」を移動させる
「sqlite-integration」フォルダ内にある「db.php」を
「wordpress > wp-content」の「wp-content」フォルダに移動します。
これで「wp-contentフォルダ」の中に「db.php」を移動することができました。
場所が「(略)\wordpress\wp-content\db.php」となっていればOKです。
3. 「wp-config-sample.php」の名前を変更する
「wordpressフォルダ」内にある「wp-config-sample.php」の名前を「wp-config.php」に変更します。
4. 「wp-config.php」の内容を書き換える
名前を変更した「wp-config.php」をメモ帳以外のエディタで開きます。
NoEditorやTeraPad等のテキストエディタを使いましょう。
「wp-config.php」の55行目から62行目に書かれた、
define('AUTH_KEY', 'put your unique phrase here');
define('SECURE_AUTH_KEY', 'put your unique phrase here');
define('LOGGED_IN_KEY', 'put your unique phrase here');
define('NONCE_KEY', 'put your unique phrase here');
define('AUTH_SALT', 'put your unique phrase here');
define('SECURE_AUTH_SALT', 'put your unique phrase here');
define('LOGGED_IN_SALT', 'put your unique phrase here');
define('NONCE_SALT', 'put your unique phrase here');
‘put your unique phrase here’ を書き換えます。
まず、WordPress認証用ユニークキーの自動生成ページにアクセスします。
‘put your unique phrase here’ の部分にランダムな文字列が生成されるので、表示されている文字を全てコピーします。
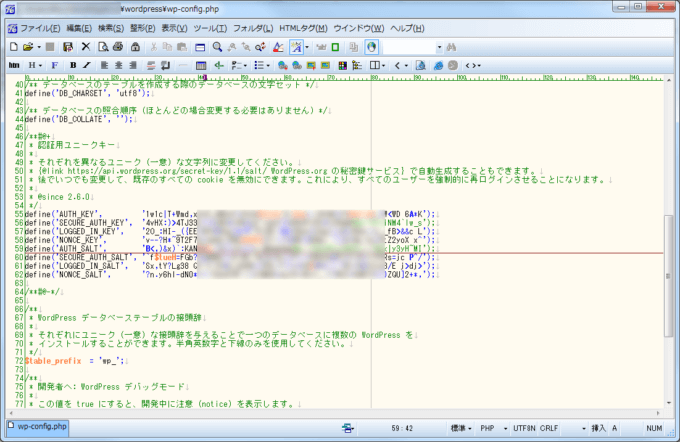
コピーしたものを「wp-config.php」の該当する部分にペーストして上書き保存をします。

ファイルを上書き保存する時に、必ず文字コードを「UTF-8 BOM無し」に設定して下さい。
以上で、ダウンロードしたファイルの移動・修正作業は終了です。
あとは、このファイルをインターネット上にアップロードすれば完了です。
wordpressインストール手順3:編集したファイルをインターネット上にアップロードする
WordPressインストール手順3で作業したファイルを、全てインターネット上にアップロードします。
作業が完了したファイルは全て「wordpressフォルダ」の中に入っているので、この「wordpressフォルダ」を丸ごとアップロードします。
アップロードを行うには「FTPソフト」と呼ばれる、ファイルをインターネット上にアップロードするためのソフトウェアを使用します。
1. FTPソフトをダウンロードする
まずFTPソフトをダウンロードします。
ロリポップ!公式サイトで各種FTPソフトの設定方法が紹介されていますので、ご自身にあったソフトを選んで各種設定を行ってください。
ちなみに、私は「FileZilla」というFTPソフトを利用しています。
どのソフトを使えばいいか分からない方は、FileZillaをダウンロードしていただければ、この記事で使い方をご紹介しています。
※リンク先のページ内にある「ダウンロード」から「最新リリース」にある最新バージョンをダウンロードしてください。
2. FTPのログイン情報を確認する
ロリポップ!管理画面にログインをして
「ユーザー設定 > アカウント情報」からサーバー情報を確認します。
- FTPサーバー
- FTP・WebDAVアカウント
- FTP・WebDAVパスワード
サーバー情報に書かれている上記3つをダウンロードしたFTPソフトに設定します。
3. FTPソフトにログイン情報を設定する
ダウンロードしたFTPソフトにログイン情報を設定します。
<FileZillaを利用したFTPの設定方法>

「ファイル」メニューから「サイトマネージャー」を選択します。
すると、左側の「エントリを選択」に「新しいサイト」が追加されます。
私はロリポップに名前を変更しました。(下の画像を参照)
右側の「一般」にFTP情報を入力します。
以下の通りに設定を行ってください。
①プロトコル:「FTP – ファイル転送プロトコル」を選択。
②ホスト:ユーザごとに割り当てられたものを入力。
③暗号化:「明示的な FTP over TLSが必要」を選択。
④ログオン タイプ:「通常」を選択。
⑤ユーザー:ユーザごとに割り当てられたものを入力。
⑥パスワード:ユーザごとに割り当てられたものを入力。
設定が完了したら「接続」をクリックします。
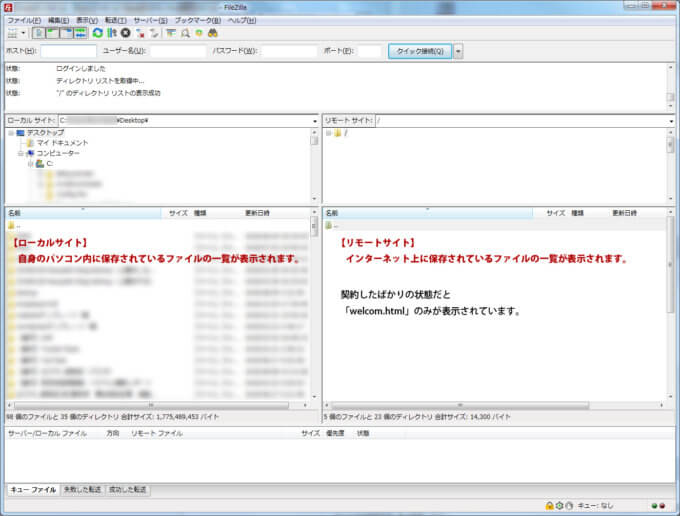
正常にログインができれば、一番上に「状態:ログインしました」と表示されます。
初めて接続した場合、右側には「welcom.html」というファイルが1つだけ表示されます。
これでFTPソフトの設定は完了です。
3. wordpressフォルダをアップロードする
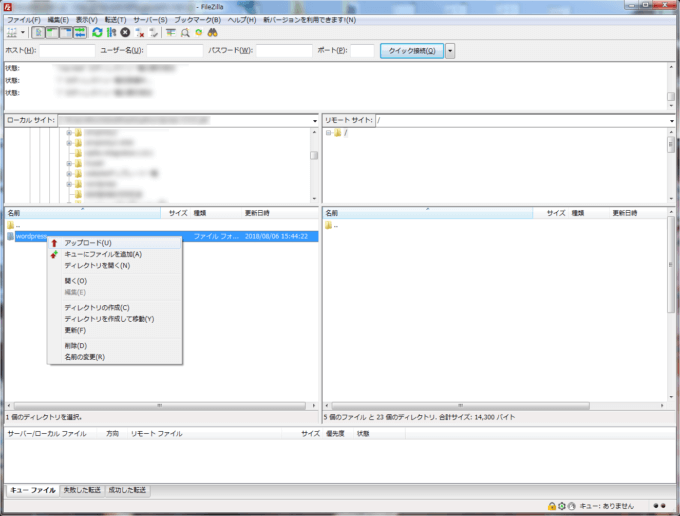
ファイルの一覧から、今まで作業を行った「wordpressフォルダ」を選択して、右クリック、「アップロード」を選択します。
「アップロード」を選択すると「wordpressフォルダ」に入っている全てのファイルのアップロードが始まります。
あとは、全てのファイルがアップロードされるのを待つだけです。アップロードが終わったら作業は完了です。
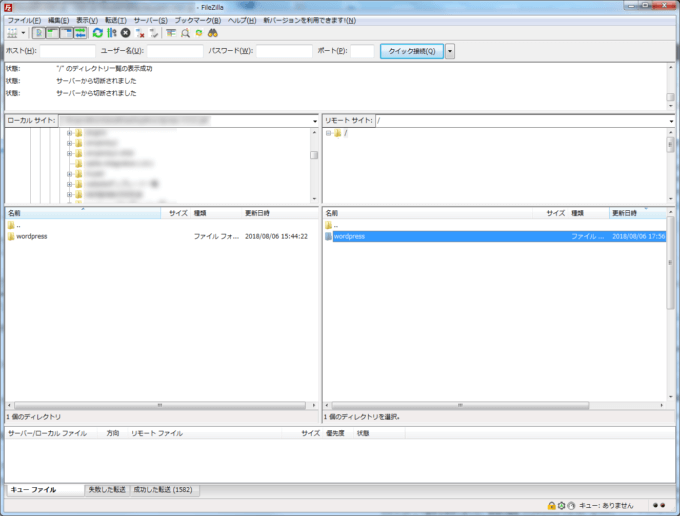
画像のように、右側の欄にも「wordpress」と表示されていればOKです。
応用編)ブログのURLを決める
ここまででご紹介した方法で作業を進めると、WordPressのインストールが完了した後のワードプレスのURLは「http://*****.****.jp/wordpress/」となります。
wordpressとなっているのは、「wordpressインストール手順3」の「③wordpressフォルダをアップロードする」で「wordpress」と名前のついたフォルダをアップロードしたからです。
アップロードを行う前に「wordpress」という名前を変更することで、ブログを自分の好きなURLにカスタマイズすることが可能です。
例)http://test.main.jp/というURLを取得した場合
- フォルダ名が「wordpress」の場合
⇒ URLは「http://test.main.jp/wordpress/」となります。
. - フォルダ名が「blog」の場合
⇒ URLは「http://test.main.jp/blog/」となります。
. - フォルダ名が「wp」の場合
⇒ URLは「http://test.main.jp/wp/」となります。
wordpressインストール手順4:WordPressの設定をする
アップロードが完了したら、サーバー契約手順1で取得したURLの後ろに「wordpress」を付け加えたURL(例:http://test.main.jp/wordpress/)にアクセスします。
(※応用編でフォルダ名を「wordpress」から別の名前に変更した場合は、そのURLにアクセスします。)
すると、URLが「http://test.main.jp/wordpress/wp-admin/install.php」に変わり、ワードプレスのインストール画面に切り替わるので、各種入力を行います。
1. サイトの基本情報を設定します。
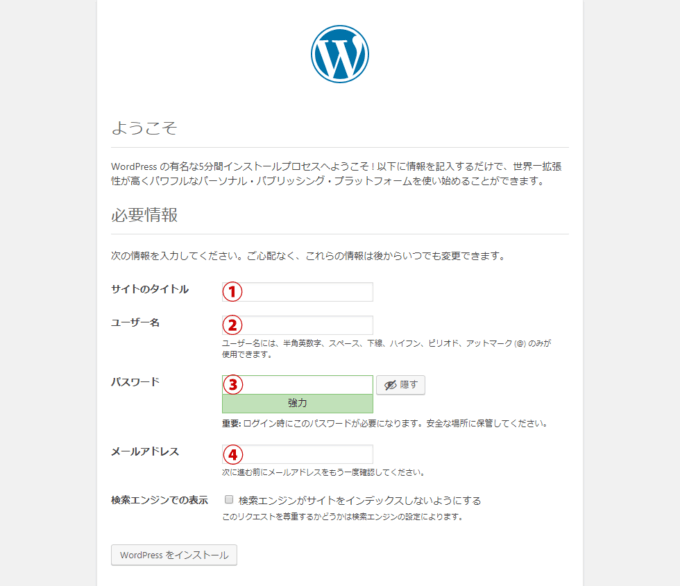
①から④の「サイトのタイトル」「ユーザー名」「パスワード」「メールアドレス」を入力して、「WordPressをインストール」をクリックします。
2. インストール成功
3. WordPressにログインする
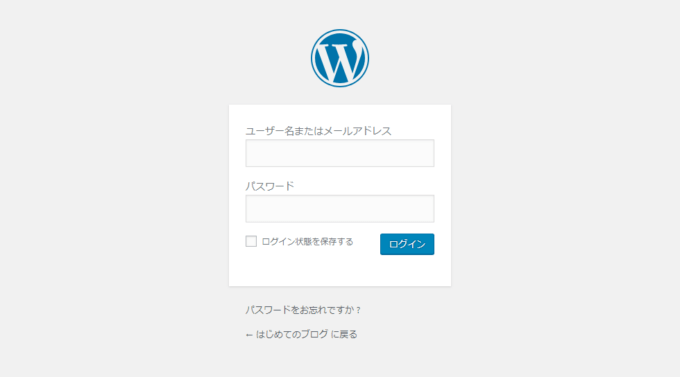
設定したユーザー名とパスワードを使ってログインをしてみましょう。
4. ログイン完了! WordPress管理画面を確認する
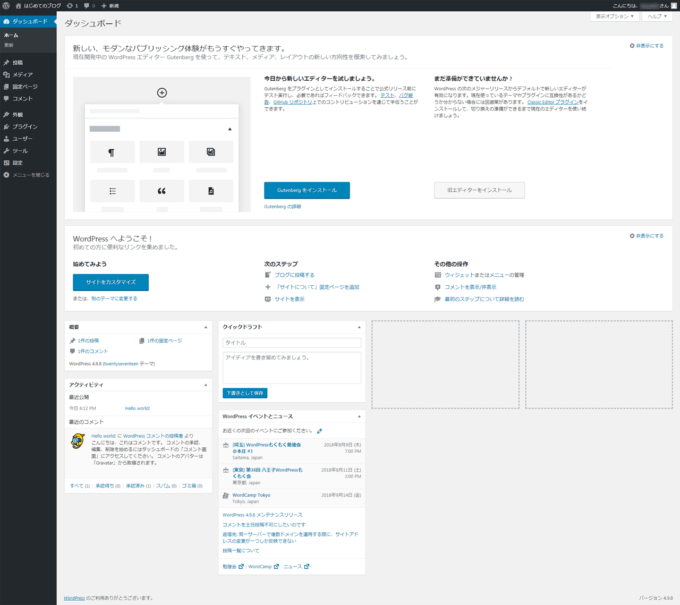
こちらがログイン後の管理画面。
この画面が正常に動作していれば無事にインストールが完了した証です。
お疲れ様でした!
まとめ:ロリポップ!のエコミープランでもwordpressは動かせる
今回は「SQLite」で動かすWordPressのインストール方法をご紹介いたしました。
いかがだったでしょうか、意外と簡単に作業ができたのではないでしょうか。
このちょっとした作業を一度だけ行うことで、月額100円でWordPressが運用できてしまうのはかなりお得だと思います。
ただ、WordPressはMySQL5環境で動かすことを前提に作られているため、一部のプラグインは互換性が無く動作しないことがあります。プラグインを導入する際には、動作の確認をしましょう。
(本気でWordPressを運営したい方は、スタンダードプランの契約がオススメです。)
試用期間を経て「エコノミープランのWordPressで充分だった」という方は、サーバーの支払いはお早めにどうぞ。失効しないうちに…